• Security Device Manager: Connecting with CLI
• Security Device Manager: Connecting with GUI
• SDM Express Wizard with no CLI preconfiguration
• Resetting the router to factory defaults using SDM
• SDM user interfaces
— Configuring interfaces using SDM
— Configuring routing using SDM
• SDM monitor mode
• Using SDM to configure a router to act as a DHCP server
• Using SDM to configure an interface as a DHCP client
• Using SDM to configure NAT/PAT
• What to do if you lose SDM connectivity because of an erase startup-config command
Please change the publicly known initial credentials using SDM or the CLI.
Here are the cisco IOS commands
Username
secret 0
No username cisco
Replace
For more information about SDM please follow the instructions in the QUICK START GUIDE for
your router or go to http://www.cisco.com/go/sdm
(Enter username cisco)
(Enter password cisco)
(Now at CLI prompt)
(Moves to global configuration mode.)
yourname(config)#username scott
privilege 15 secret 0 tower
2821(config-if)#ip address 192.168.100.1 255.255.255.0
Sets the IP address and netmask
Enables the interface
Returns to global configuration mode
Returns to privileged mode
Saves the configuration to NVRAM
Security Device Manager: Connecting with GUI
SDM has, by default, a one-time username and password set on a router. This one-time username/password combination is cisco/cisco. Plug your router’s first Fast Ethernet (or Gigabit Ethernet) port into a switch. Plug your PC into the same switch. Configure your PC’s IP address to be 10.10.10.2/29 (10.10.10.2 with a subnet mask of 255.255.255.248). Open your PC’s Internet browser and enter the following command in the browser’s address bar: http://10.10.10.1/
NOTE: If you have begun your configuration through the CLI, as shown in the previous section, you need to set your PC’s address to 192.168.100.2/24 or something else in the 192.168.100.0/24 network. You cannot use 192.168.100.1/24 because that was the address you set on your router’s Fast Ethernet or Gigabit Ethernet interface. You also use the username and password credentials that you have previously configured from the CLI, and not the default credentials
Figure 29-1 Connect to Router Challenge Window
 From here, you will see a pop-up asking you whether you want to use HTTP or HTTPS, as shown in Figure 29-2. Click OK to use HTTPS, or click Cancel to use HTTP. This example uses HTTPS.
From here, you will see a pop-up asking you whether you want to use HTTP or HTTPS, as shown in Figure 29-2. Click OK to use HTTPS, or click Cancel to use HTTP. This example uses HTTPS.  You might be asked to enter your username/password combination again or to accept a digital signature from Cisco IOS Software. If you are challenged, go ahead and enter cisco/cisco or the username/password configured in CLI. If you are asked to verify a digital signature, click OK.
You might be asked to enter your username/password combination again or to accept a digital signature from Cisco IOS Software. If you are challenged, go ahead and enter cisco/cisco or the username/password configured in CLI. If you are asked to verify a digital signature, click OK.NOTE: If you have already started your configuration from the CLI, you do not need to go through the next section.
SDM Express Wizard with No CLI Preconfiguration
If you are connecting to the router through the GUI and there is no configuration on the router, you are taken to the first screen of the Cisco SDM Express Wizard, shown in Figure 29-3. Click Next to continue, or click Cancel to exit the wizard.
Figure 29-3 Welcome to the Cisco SDM Express Wizard
 Figure 29-4 shows the first screen of the SDM Express Wizard—the basic configuration. Here, you enter such information as your router’s name, the domain to which the router belongs, the username and password of the device, and the enable secret password.
Figure 29-4 shows the first screen of the SDM Express Wizard—the basic configuration. Here, you enter such information as your router’s name, the domain to which the router belongs, the username and password of the device, and the enable secret password.Figure 29-4 Basic Configuration
 Figure 29-5 shows the next screen—Router Provisioning. Here, you provision (set up) this router using one of two choices—SDM Express or a CNS Server. Continue using SDM Express by leaving that radio button checked and clicking Next to continue.
Figure 29-5 shows the next screen—Router Provisioning. Here, you provision (set up) this router using one of two choices—SDM Express or a CNS Server. Continue using SDM Express by leaving that radio button checked and clicking Next to continue.Figure 29-5 Router Provisioning
 The screen in Figure 29-6 asks you to configure the LAN interface on the router. The router
The screen in Figure 29-6 asks you to configure the LAN interface on the router. The routerin this example is a 2821, so you have Gigabit Ethernet LAN interfaces, along with VLAN
1 to choose from. If you are using a 2811, you have Fast Ethernet interfaces to choose from.
Change the IP address on the LAN from the default 10.10.10.1 to 192.168.100.1/24, and
then click Next.
Figure 29-6 LAN Interface Configuration
 Figure 29-7 shows the DHCP Server Configuration screen, where you can configure the router to act as a DHCP server for other hosts on the LAN. For the purposes of this example, you are not going to configure the DHCP server, so click Next.
Figure 29-7 shows the DHCP Server Configuration screen, where you can configure the router to act as a DHCP server for other hosts on the LAN. For the purposes of this example, you are not going to configure the DHCP server, so click Next.Figure 29-7 DHCP Server Configuration
 The next item to set up on the router is the WAN interface. Although you have three possible
The next item to set up on the router is the WAN interface. Although you have three possibleWAN interfaces, as shown in Figure 29-8, you are allowed to configure only one interface through the SDM Express Wizard. For the interface you want to configure, highlight that
interface and click Add Connection. From here, you are taken to another window asking
you to configure each interface—IP address, encapsulation type, subnet mask, and so on.
Figure 29-9 and Figure 29-10 show the screens where you enter this information. Enter all
the appropriate information in each screen, click OK, and then click Next when done.
Figure 29-8 WAN Configuration
 Figure 29-9 Add Serial Connection
Figure 29-9 Add Serial Connection Figure 29-11 shows the Advanced Options for the Internet (WAN) interface, where you are
Figure 29-11 shows the Advanced Options for the Internet (WAN) interface, where you areasked to set up a default route for your router. Enter the appropriate information, if needed,
or uncheck the Create Default Route box if you do not want a default route set; then
click Next.
 Figure 29-11 Internet (WAN)—Advanced Options
Figure 29-11 Internet (WAN)—Advanced Options The next screen of the SDM Express Wizard asks whether you want to enable Network
The next screen of the SDM Express Wizard asks whether you want to enable NetworkAddress Translation (NAT) on this router. Figure 29-12 shows the main screen, and
Figure 29-13 shows the pop-up window that appears when you want to add an address
translation rule. When you have finished entering your NAT information, click Next.
Figure 29-12 Internet (WAN)—Private IP Addresses
 Figure 29-14 shows the Security Configuration Screen, where you can select different security settings for the router. If you are unsure about what to select, leave the default settings of everything checked, and then click Next.
Figure 29-14 shows the Security Configuration Screen, where you can select different security settings for the router. If you are unsure about what to select, leave the default settings of everything checked, and then click Next.Figure 29-14 Security Configuration
 Figure 29-15 shows a summary for the SDM Express configuration. Here, you can scroll up
Figure 29-15 shows a summary for the SDM Express configuration. Here, you can scroll upand down to see the summary of changes that you made to the router. If you are satisfied with the changes, click Finish. If not, click Back and make your changes.
Figure 29-15 Cisco SDM Express Configuration
 Cisco SDM Express provides final instructions on how to reconnect to the router if you made changes to the LAN interface, as shown in Figure 29-16.
Cisco SDM Express provides final instructions on how to reconnect to the router if you made changes to the LAN interface, as shown in Figure 29-16.Figure 29-16 Reconnection Instructions
 After resetting your PC’s address to one in the same subnet as the router’s LAN interface,
After resetting your PC’s address to one in the same subnet as the router’s LAN interface,restart your Internet browser and enter the router’s LAN interface address in the address bar.
You might be asked to select either HTTP or HTTPS, as shown in Figure 29-2. Depending
on your browser setup, you might be asked for your username/password again, or be asked
to disable pop-ups. SDM needs pop-ups enabled to function.
Figure 29-17 shows the screen that appears when SDM is loading up into the browser. You
might be asked to enter your username/password combination again, or to accept a digital
signature from Cisco IOS Software. If you are challenged, go ahead and enter your new
username and password. If you are asked to verify a digital signature, click OK.
Figure 29-18 shows the home screen of the SDM. From here, you can go to other screens
to configure and monitor the status of the router.
Figure 29-17 Loading Cisco SDM
 Figure 29-18 Cisco SDM Home Page
Figure 29-18 Cisco SDM Home Page Resetting the Router to Factory Defaults Using SDM
Resetting the Router to Factory Defaults Using SDMStarting at the SDM home page, to reset the router back to factory defaults, first click the
Configure button at the top of the SDM screen, and then clickAdditional Tasks on the left
side of the screen under the Tasks column. Depending on the resolution of your desktop,
you might have to scroll down on the left side of the screen to see the Additional Tasks
button.
The Additional Tasks screen contains a section called Configuration Management, as
shown in Figure 29-19. One of the options here is Reset to Factory Defaults. This screen
shows you how to reconnect to the router after resetting it. Click the Reset Router button
to start the process. A pop-up will appear asking you to confirm your desire to reset the
router. Clicking Yes resets the router. Another pop-up will appear asking you to relaunch
SDM to continue, as shown in Figure 29-20.
Figure 29-19 Resetting the Router

















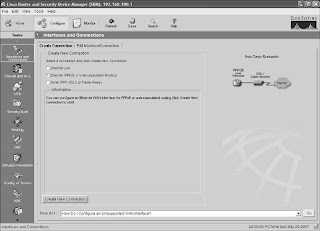

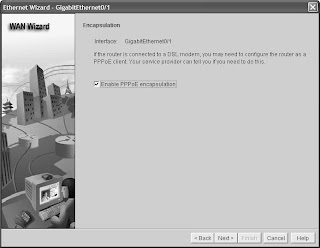


 The Interfaces and Connections screen has a tab named Edit Interface Connection. By clicking on this, you will see all interfaces on your router. Select the interface that you chose to make a DHCP client (assume it is GigabitEthernet 0/1 for this example), and then click the Test Connection button, as shown in Figure 29-42. Clicking the Start button begins a series of tests to determine whether the interface is working, as shown in Figure 29-43.
The Interfaces and Connections screen has a tab named Edit Interface Connection. By clicking on this, you will see all interfaces on your router. Select the interface that you chose to make a DHCP client (assume it is GigabitEthernet 0/1 for this example), and then click the Test Connection button, as shown in Figure 29-42. Clicking the Start button begins a series of tests to determine whether the interface is working, as shown in Figure 29-43.


 The next screen in the wizard, shown in Figure 29-46, allows you to choose the interface that connects to the Internet—the outside interface. For this example, the GigabitEthernet 0/1 interface is connected to the Internet. You also choose your range of IP addresses that will be translated—your inside interfaces. For this example, choose the addresses that are connected to the Internal LAN—GigabitEthernet 0/0 for this example. Click Next when finished.
The next screen in the wizard, shown in Figure 29-46, allows you to choose the interface that connects to the Internet—the outside interface. For this example, the GigabitEthernet 0/1 interface is connected to the Internet. You also choose your range of IP addresses that will be translated—your inside interfaces. For this example, choose the addresses that are connected to the Internal LAN—GigabitEthernet 0/0 for this example. Click Next when finished.
